Creating Template Files
One of the features in IMS Map360 is the ability to work from a template. Whether you are starting a drawing from an EvidenceRecorder Scene, an ascii point file import or hand measurements templates can be a time saver and give you a consistent workspace.
You can save most of the settings that you normally manually set such as layers, layer settings, text settings, drawing scale, line type scales, snap settings, point style and more.
To create a template file, you will need to follow the steps below:
1. Create and open a new drawing, name it “Template”.

2. When the General Configuration Options window opens. Set your desired units to either metric or US feet. If the General Configurations window does not open at the startup you an access it under the Home Ribbon > Scene Defaults.
You can leave the scale factor and other defaults but will need to set your UTM Coordinate System to import Bing aerial images. If you’re unsure if which Coordinate System your diagram is in refer to the Bing Maps Article: here.

3. When the IMS Map360 Assistant opens press “Exit Assistant”.
4. You will now want to change your workspace to the Advanced workspace. You will see a little blue gear in the bottom right hand corner of the program. This is where you can toggle through Sketch (default), Advanced, Legacy or any custom workspaces.
![]()

5. From the Layer Toolbar click on the Layer Explorer New Item button as shown in these images. Now you can add the layers you commonly use and set their color and assigned line type. These layers will appear in every scene you create with this template file. ![]()
Some suggestions of layers are ROADWAY, TIREMARKS, EVIDENCE, VEHICLES, LABELS, AERIAL PHOTO etc.

6. To customize your Point Style you will need to go to the Drawing Settings. This is found under Tools>Drawing Settings.
Choose your favorite Point Style and Size:

7. To customize your Snap settings you will also do this in the Drawing Settings. Found under Tools>Drawing Settings

8. If you have created custom linetypes, now is the time to load them. You can find the Linetype Manager by typing LINETYPE in the command line.
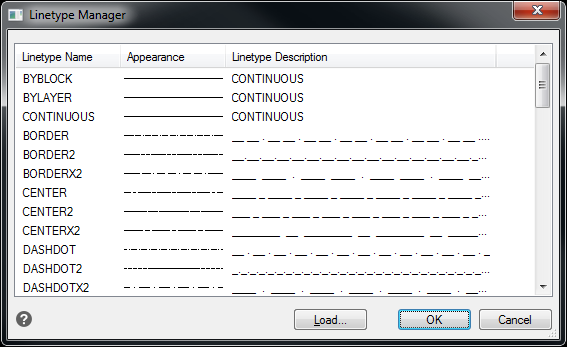
9. Change your workspace back to Sketch workspace. Click on little blue gear in the bottom right hand corner of the program and select Sketch mode.
![]()

10. Default text styles can also be saved in the template. To configure the font, go to Draw>Text>Text Styles Manager.

Choose from CAD fonts and TrueType fonts for your default styles instead of “Standard”. By not entering a size in the height box IMS Map360 will select a height based on your current drawing scale.

11. After you have made all your customizations do a “Save As” and save the file as a Drawing Template in the default template location:
C:\Users\YOUR ACCOUNT\Documents\Leica Geosystems\Templates

12. Now you are ready to use your customized template file.
When the prompt to create a new scene appears put a checkmark in the box labeled “Use Template”. Then pick the browse button to navigate to the template file you created.

Louise Anderson
Comments